Allgemeine Erläuterungen zur energetischen Baubegleitung finden Sie im Abschnitt EVEBI - Baubegleitung.
Allgemeine Erläuterungen zum Anlegen einer Baubegleitung finden Sie im Abschnitt Baubegleitung und anlegen und bearbeiten.
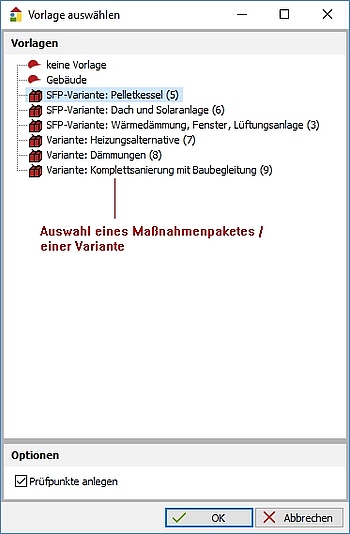
Baubegleitung: Vorlage Sanierung
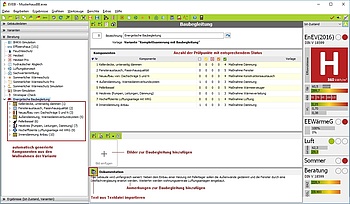
Baubegleitung Sanierung: Komponenten und Prüfpunkte
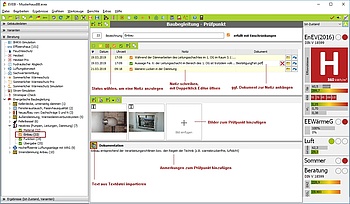
Baubegleitung Sanierung: Notizen zum Prüfpunkt
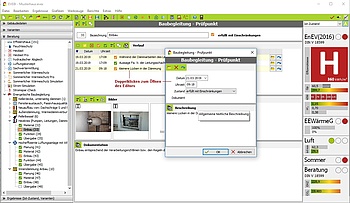
Baubegleitung Sanierung: Notizen eintragen, Editor mit Doppelklick öffnen
Hinweis: